How To Send Files Via Bluetooth From Iphone To Laptop
Our iPhones help us capture great high-quality photos. But that comes with a caveat: it's inevitable that you will run out of memory. It doesn't help that Apple locks everything down; with no expandable memory and a limited 5GB storage on iCloud, you have to consider backing up your photos on your computer. Doing so offers a safety net that helps you get them back in case you accidentally delete them, you lose your phone or it crashes. This article explains different methods to transfer photos from iPhone to computer using Bluetooth (iPhone 13 included).
- Part 1: How to Send Photos via Bluetooth on iPhone to Mac
- Part 2: How to Bluetooth Photos from iPhone to PC
- Extra Tip: What is Airdrop and How Does it Work
Part 1: How to Send Photos via Bluetooth on iPhone to Mac
Wondering how to transfer photos from iPhone to computer via Bluetooth? You can easily transfer files from iPhone 13(Pro) to your Mac by turning on both Bluetooth and Wi-Fi. Doing so automatically activates AirDrop. Follow the procedure below.
- On your iPhone, swipe up from the bottom of your bezel to launch Control Center.
-
Turn on both Bluetooth and Wi-Fi by tapping the respective icons. (You do not need to be connected to a Wi-Fi network; you only need to have it turned on.)

- Turn on AirDrop, by tapping the AirDrop icon.
-
Select Contacts Only or Everyone from the list of options that are displayed depending on your preferences.

- On your Mac, launch Finder and click AirDrop located on the left pane of its interface.
-
At the bottom, next to the "Allow me to be discovered by" option, select Everyone or Contact only. (Select the same option you chose on your iPhone.)

-
On your iPhone, open Photos app and select the photo(s) you wish to transfer to your Mac and tap the share button. The share button is a square with an upward facing arrow.

-
Select Airdrop and choose your Mac from the list of devices.

- Click Accept on your Mac to receive the photos you had selected on your iPhone.
-
Access the photos you've transferred in the Downloads folder.

Note: If you had previously enabled AirDrop, AirDrop will be automatically launched by enabling both Bluetooth and Wi-Fi by clicking the respective icons located in the Menu bar at the top of the home interface.
Part 2: How to Bluetooth Photos from iPhone to PC
Want to transfer photos from iPhone to PC Bluetooth? Unfortunately, it is not possible to transfer photos from iPhone to PC using Bluetooth. You'll need to have an alternative. We recommend using Tenorshare iCareFone, a great tool that allows users to send photos from iPhone 12/12 Pro(Max)11/X/8/SE to both PC and Mac.
-
Download, install and run Tenorshare iCareFone on your Windows 10/8.1/8/7 run PC.
- Connect your iPhone to your computer using a USB cable.
-
Click the File Manager tab on the home page if it's not selected by default then click Photos.

-
Browse then select the photos you wish to transfer, click the Export button and select a file location to save the photos.

Note: Tenorshare iCareFone automatically detects all photos and classifies each according to its respective folder. The default location for saving Export photos is the desktop.
Extra Tip: What is Airdrop and How Does it Work
AirDrop is a feature on Macs, iPhones, and iPads that allows users to easily transfer files between the devices. It uses both Bluetooth and point-to point Wi-Fi to transfer data. AirDrop uses Bluetooth to discover and broadcast connections.
Once, in a while, you may encounter problems when sharing photos or any other files using AirDrop. Below is a list of recommended solutions.
- Reset both Bluetooth and Wi-Fi connections by toggling them off then on.
- Free up both Wi-Fi and Bluetooth connections by turning off Instant Hotspot.
- Switch to AirDrop share setting to Everyone temporarily.
If AirDrop not working after iOS 11/15 update, please follow this specific guide to learn 6 ways to fix Airdrop issues.
Conclusion
Many users ask, "Can I transfer photos from iPhone to computer via Bluetooth?" This is only possible on Macs and not PCs. However, Tenorshare iCareFone offers a great and user-friendly way to transfer photos from iPhone to PC. The advantages of using Tenorshare iCareFone include selective transfer of photos that are sorted according to folders and time, bulk transfer of photos with no limit to the number of photos you wish to export and import, compress and backup photos without loss in quality, transfer photos without iTunes and iCloud restrictions, high photo-transfer speeds, transfer photos over a USB cable without using Wi-Fi, and easily locate all photos in Camera Roll/ My Photo Stream and Photo Library/ Album.




How To Send Files Via Bluetooth From Iphone To Laptop
Source: https://www.tenorshare.com/ios-file-transfer/transfer-iphone-photos-with-bluetooth.html
Posted by: montanodrationotled.blogspot.com

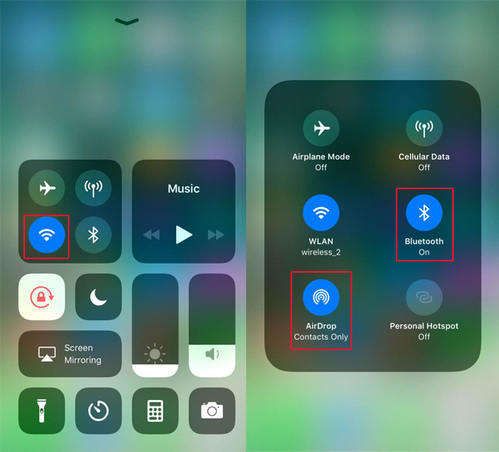

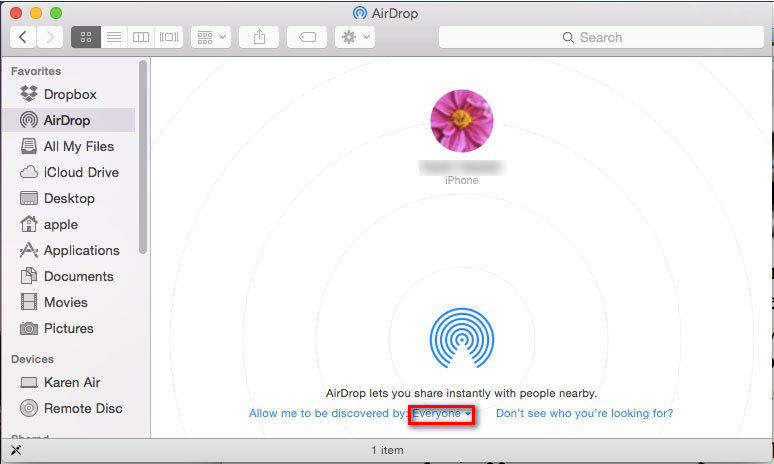

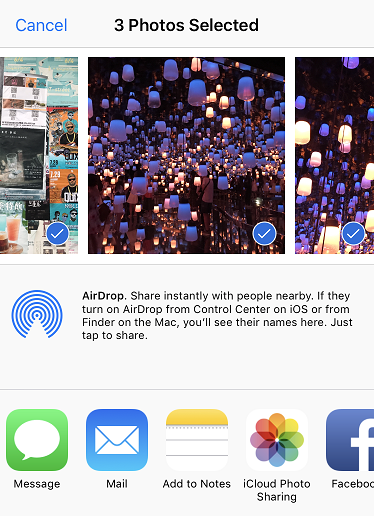

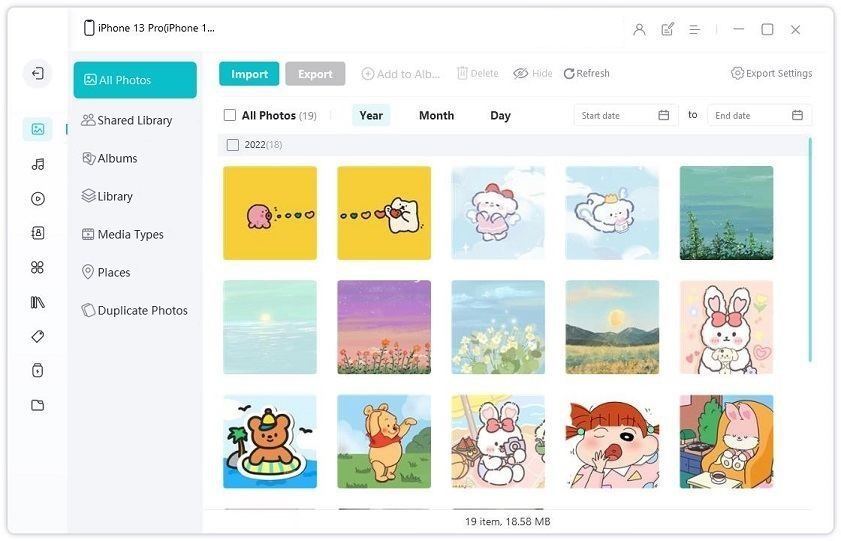
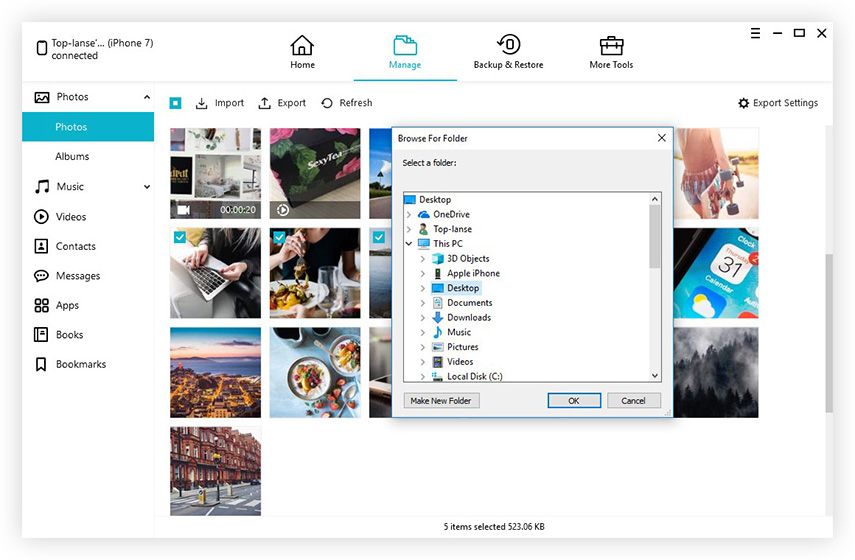
0 Response to "How To Send Files Via Bluetooth From Iphone To Laptop"
Post a Comment